Premiers pas¶
Connexion à Waarp Manager¶
L’application Waarp Manager est accessible via tout navigateur web (Chrome, Mozilla Firefox, Internet Explorer…).
Pour se connecter, il vous suffit de renseigner votre identifiant ainsi que votre mot de passe sur la page suivante :
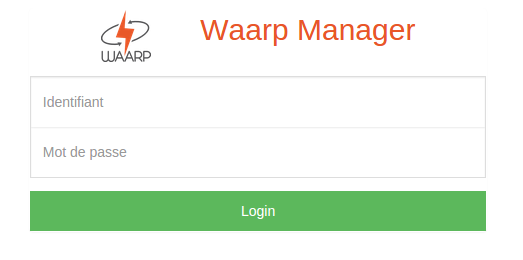
Fig. 1 Écran de connexion¶
Une fois l’authentification réussie, vous serez redirigé vers la page d’accueil de l’application. En cas d’erreur, cette dernière vous sera notifiée.
Présentation de l’application¶
L’application se décompose en trois sous-parties que sont, la barre de navigation supérieure, la barre de navigation latérale et le contenu de l’écran central.
Note
Les captures d’écran ont été faites avec un compte administrateur, si une rubrique n’est pas visible dans votre contexte d’utilisation, cela vient du fait que vous n’avez pas les droits requis pour effectuer cette action.

Fig. 2 Barre de navigation¶
La barre de navigation supérieure permet de se déplacer dans les différents modules présents au sein de Waarp Manager. Elle permet aussi un accès au paramétrage de son compte de se déconnecter en cliquant sur le lien « Connecté en tant que » dans le coin supérieur droit.
Le second outil de navigation est la barre latérale, elle permet de naviguer au sein d’un module et possède différents aspects en fonction du module dans lequel se trouve l’utilisateur. Elle représente les sous catégories de chaque module.
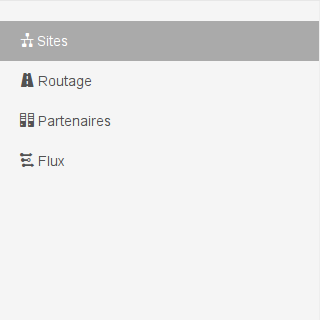
Fig. 3 Barre latérale¶
Tout comme la barre de navigation supérieure, les différentes rubriques présentes sont fonction des droits attribués à l’utilisateur.
Mécanismes de pagination¶
Tout tableau présent dans l’application possède un mécanisme de pagination qui peut être trouvé en pied de page. Son fonctionnement est le suivant :
En cas de recherche, de tri ou de filtrage, les paramètres sont conservés lors de la navigation entre les pages ;
En cas de suppression de filtre ou de déclenchement d’un nouveau filtrage, la pagination est ramenée à la première page ;
En cas de changement d’ordre de tri sur une page, la page courante reste inchangé, même en cas de tri successif.
Mécanismes de filtrage¶
Les données affichées dans les tableaux peuvent être affinées via des outils de filtrage. Ces outils se déclinent sous deux formes :
La recherche simple¶

Fig. 4 Champ de recherche simple¶
Ce champ de recherche effectue une recherche sur tous les champs présents dans le tableau, indépendamment de la page sur laquelle l’utilisateur se trouve.
La recherche avancée¶

Fig. 5 Champ de avancée¶
Cette interface permet un filtrage plus fin via la spécification de plusieurs paramètres. Plusieurs choses sont à savoir :
Les champs « textes » retournent les résultats comprenant le champ recherché, intégralement ou non. Ex : Une recherche sur le champ « Test » pourra retourner les champs correspondant à « Test », « Test-app », « Test-xx-7777 » etc.
Les champs date proposent une sélection de date à la minute près au clic sur l’horloge une fois l’interface de sélection de date ouvert
Certains champs sont multi-sélection (notamment sur l’audit), ils permettent une sélection multiple d’options en laissant la touche Ctrl enfoncée et se présentent sous la forme suivante :
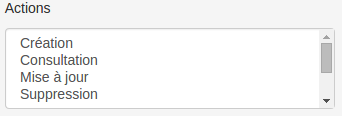
Fig. 6 Champ à sélection multiple¶
Réinitialiser les filtres renverra l’utilisateur sur la première page avec l’ordre de tri conservé et sans filtre actif,
Filtrer réinitialise l’ordre de tri à celui par défaut
Compte utilisateur¶
Comme dit précédemment, un compte utilisateur est requis pour avoir accès aux différents modules de l’application. Ce dernier ne peut être créé uniquement par un administrateur via la section administrateur.
L’utilisateur une fois connecté, peut accéder à ses informations en cliquant sur . Il peut modifier son nom, prénom, sa langue et modifier son mot de passe.
En cas de perte de mot de passe, l’administrateur peut lui régénérer ce dernier via l’interface de gestion des utilisateurs.